Tháng cuối năm, bạn đang đau đầu khi xét thưởng cuối năm bởi có quá nhiều nhân viên mà mỗi nhân viên lại có một chế độ thưởng khác nhau. Bài này, HR Mart sẽ giúp bạn giải quyết mọi vấn đề tính thưởng tết, thưởng tháng lương thứ 13 cho nhân viên bằng Excel.
1. Những tiêu chí liên quan đến tiền thưởng tết
Trước khi bắt đầu tính tiền thưởng tết trên Excel, bạn cần nắm rõ những căn cứ cũng như tiêu chí tiền thưởng của từng trường hợp để tránh sai sót khi thực hiện.
Tiền lương
Tiền lương đang hưởng là khoản tiền được trả cho công sức lao động trong 1 tháng của người lao động, không bao gồm phụ cấp, trợ cấp.
Năng suất lao động
Năng suất lao động được thể hiện qua hiệu quả và ý thức làm việc của người lao động, trong đó, năng suất lao động càng cao tức là ý thức, hiệu quả công việc tốt.

Đây là tiêu chí quyết định khi xét thưởng cho nhân viên. Tiêu chí này phụ thuộc vào từng doanh nghiệp và được quy ra % để tính tiền thưởng.
Ví dụ: Công ty xét thưởng cho năng suất lao động của nhân viên như sau:
- Điểm A: Đạt sản lượng từ 100% trở lên => Mức thưởng 100%
- Điểm B: Đạt sản lượng từ 70% trở lên => Mức thưởng 50%
- Điểm C: Đạt sản lượng từ 50% trở lên => Mức thưởng 30%
- Điểm D: Đạt sản lượng từ 50% trở xuống => Mức thưởng 0%
Thâm niên làm việc
Thâm niên làm việc thể hiện thời gian nhân viên đó gắn bó với doanh nghiệp hay hiểu đơn giản là quãng thời gian người này làm việc liên tục trong công ty. Bên cạnh ý nghĩa chính thì thâm niên làm việc còn được hiểu là yếu tố kinh nghiệm, giảm áp lực tuyển dụng và đào tạo nhân sự mới. Vì vậy, tiêu chí này được cho vào để xét thưởng cuối năm nhằm khuyến khích người lao động gắn bó lâu dài với công ty.
Ví dụ: Công ty xét thưởng cho thâm niên làm việc của nhân viên như sau:
- Trên 5 năm => Mức thưởng 50%
- Từ 3-5 năm => Mức thưởng 30%
- Từ 1-3 năm => Mức thưởng 20%
- Dưới 1 năm => Mức thưởng 10%
>>> Nâng cao trình độ với khóa học “Excel trong quản lý nhân sự"
>>> Khóa đào tạo nhân sự từ A-Z dành cho người mới bắt đầu
2. Cách tính tiền thưởng cuối năm
Như vậy sau khi đã xác định các tiêu chí xét tiền thưởng, ta thực hiện tính thưởng cuối năm theo công thức sau:
-
Tổng % tiền thưởng = % năng suất lao động + % thâm niên
- Tiền thưởng = % tiền thưởng * Mức lương tháng
Tiếp theo, chúng ta lập bảng Excel áp dụng công thức tính thưởng cho tất cả nhân viên công ty để đạt được hiệu quả và tiết kiệm thời gian nhất nhé!
3. Tính tiền thưởng tết cho nhân viên bằng Excel
Đầu tiên, bạn cần lập 3 bảng tính như sau:
1. Danh sách nhân viên: Các thông tin của họ như: Họ tên, Ngày bắt đầu làm việc, Điểm, Mức lương tháng.
2. Thưởng theo năng suất lao động: Xác định điểm của nhân viên dựa vào mức sản lượng mà họ đạt được.
3. Thưởng theo thâm niên: Xác định mức % thưởng theo thời gian gắn bó của nhân viên.
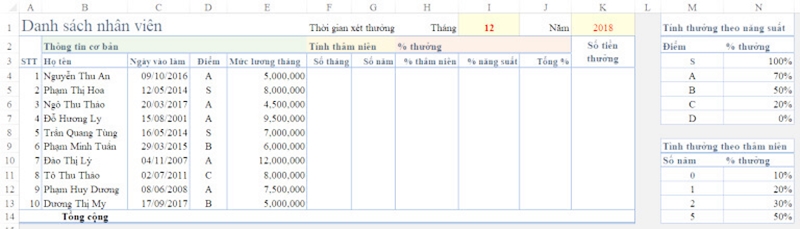
Để trình bày bảng tính giống hình trên, bạn thực hiện các bước như sau:
- Tại ô A1: Bạn chọn Cell Styles và chọn Title, sau đó chọn lại font chữ là Time New Roman (vì mặc định font chữ của Title sẽ theo font chữ mặc định của Excel)
- Tại vùng B2:J2: Bạn chọn mục Cell Styles chọn Heading 2
- Tại vùng A3:J3: Chọn mục Cell Styles chọn Heading 3, ô K2:K3 chọn Merge cell (trộn ô)
- Tại vùng A14:K14: Nhấp vào mục Cell Styles chọn Total
- Tại vùng M1:N1: Chọn mục Cell Styles chọn Heading 2
- Tại vùng M2:N2: Chọn mục Cell Styles chọn Heading 3
- Tại vùng M9:N9: Chọn Cell Styles chọn Heading 2
- Tại vùng M10:N10: Chọn Cell Styles chọn Heading 3
- Các ô I1 và K1 chọn Cell Styles là Note
- Cuối cùng, bạn chọn Format Cells > Bolder để kẻ khung cho bảng tính.
Bạn đã thấy chức năng thần kỳ của Cell Style trong việc định dạng bảng chưa nào! Từ nay, khi làm việc trên Excel bạn hãy sử dụng Cell Style để nâng cao thẩm mỹ cũng như trình bày bảng tính được khao học hơn nhé!
3.1. Tính % thưởng theo thâm niên
Với ví dụ này ta có:
Số tháng thâm niên (ô F4) = Số tháng theo thời gian xét thưởng - Số tháng theo ngày vào làm
Trong đó:
- Số tháng theo thời gian xét thưởng = $K$1*12+$I$1
- Số tháng theo ngày vào làm = Year(C4)*12+Month(C4)+IF(DAY(C4)<15,1,0).
Công thức này có vai trò tính tháng từ ngày bắt đầu làm việc và làm tròn ngày làm việc, nếu ngày vào làm trước ngày 15 thì làm tròn lên 1 tháng.
Như vậy, công thức tại ô F4 như sau:
=($K$1*12+$I$1)-(YEAR(C4)*12+MONTH(C4)+IF(DAY(C4)<15,1,0))
Từ đó, chúng ta suy ra được số năm thâm niên của nhân viên là:
G4=F4/12
Tiếp theo, chúng ta thực hiện tính % thưởng theo thâm niên bằng cách sử dụng hàm VLOOKUP và dựa vào bảng "Tính thưởng theo thâm niên" để tham chiếu % thưởng cho từng nhân viên.
Cú pháp hàm VLOOKUP trong trường hợp này như sau:
H4=VLOOKUP(G4,$M$11:$N$14,2,1)
Trong đó:
- G4: Số năm thâm niên của nhân viên
- $M$11:$N$14: Bảng "Tính thưởng theo thâm niên" (lưu ý: cố định công thức bảng để filldown cho những nhân viên khác)
- 2: Tham chiếu kết quả tới % thưởng, ở cột thứ 2 trong bảng "Tính thưởng theo thâm niên"
- 1: Phương pháp tìm kiếm tương đối (số năm thâm niên là xét theo khoảng năm chứ không phải chính xác đúng số năm cụ thể)
3.2. Tính % thưởng theo năng suất
Để tính % thưởng theo năng suất chúng ta tiếp tục sử dụng hàm VLOOKUP để tham chiếu Điểm trong bảng "Tính thưởng theo năng suất"
Cú pháp hàm VLOOKUP như sau:
I4=VLOOKUP(D4,$M$3:$N$7,2,0)
Trong đó:
- D4: Điểm tương ứng của nhân viên
- $M$3:$N$7: Bảng "Tính thưởng theo năng suất" (lưu ý: cố định công thức bảng để filldown cho những nhân viên khác)
- 2: Tham chiếu kết quả tới % thưởng, ở cột thứ 2 trong bảng "Tính thưởng theo năng suất"
- 0: Phương pháp tìm kiếm tuyệt đối (giá trị ở D4 là text nên phải tìm chính xác theo ký tự text đó)
3.3. Tính số tổng tiền thưởng tết
Đầu tiên ta tính tổng % thưởng của thâm niên và năng suất lao động:
J4=H4+I4
Tiếp theo, số tiền thưởng cuối năm = Mức lương tháng * Tổng % thưởng:
K4=E4*J4
Kết quả:
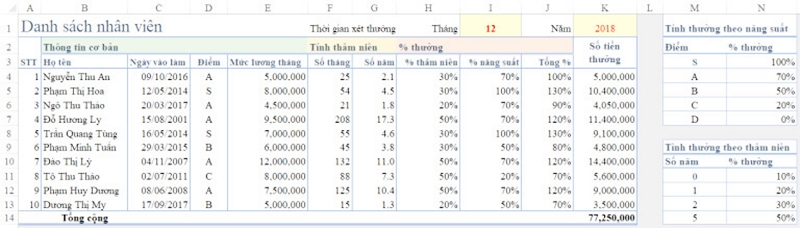
Xem chi tiết file mẫu tính tiền thưởng cho nhân viên tại file đính kèm nhé!
Như vậy là bạn đã hoàn thành tính toán số tiền thưởng tết hay lương tháng 13 cho nhân viên của mình rồi đó!
HR Mart - Nghề nhân sự thực chiến
Địa chỉ: Số 201 Kim Mã, Phường Kim Mã, Quận Ba Đình, Hà Nội
Website: https://hrmart.edu.vn
Email: info@hrmart.edu.vn
Hotline: 0988 655 911



Luôn Trả lời
01/01/2025Nhận thưởng